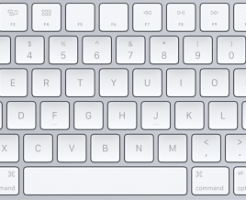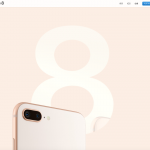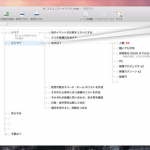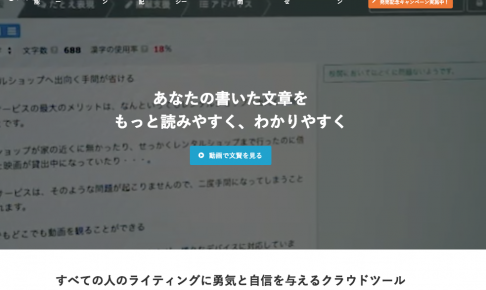私はiMacとMacBook Airを使っています。
iMacは母艦として使っていて、主にサイト作成やブログ更新や画像処理などに使っています。MacBook Airは持ち運び用ですね。
つい先日、母艦となるiMacのタイピングがおかしくなりました。
@が打てなくなり、[ や 「 が入力されるようになってしまったのです。
解決するのに約4日間かかりましたが、なんとか解決したので、このブログに原因と解決策をまとめておこうと思います。
目次
@が打てなくなった原因
まずは@が打てなくなった原因を。
私はJIS配列のmac純正のテンキー付きキーボードを使っています。jisキーボードなので、あなたと同じくpの右隣が@になるわけです。
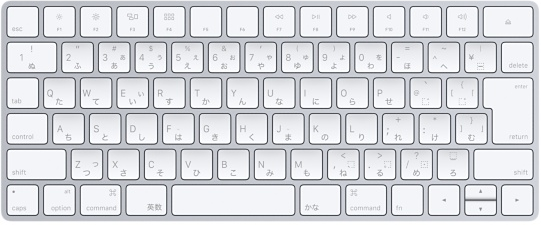
ですが、pの隣を打っても、[ や 「 にしかならない。
なぜそのようになっているのかというと・・・jis配列のキーボードがus配列のキーボードとして認識されているからだったのです。
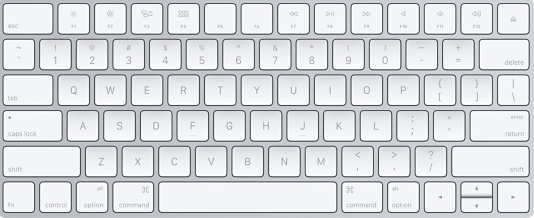
us配列だと、pの隣は [ になります。ですので、[ が入力されるということは、us配列として認識されてるということになります。
us配列をjis配列に治す代表的な方法
なぜ@が打てなくなったのか?原因はjis配列のキーボードがus配列のキーボードとして認識されていたからだということがわかりました。
がしかし、us配列をjis配列に直す方法がわかりません。
ネットで色々調べてみた結果、やれる対策はこれらの方法になることがわかりました。
・システム環境設定のキーボードの箇所の入力ソースを設定し直す
・同じく入力ソースの変換学習をリセットする
・macの各種リセットを行う
→SMCリセット
→NVRAMリセット(PRAMクリアと呼ばれる)
3つの方法が主な対策として掲載してるブログ等が多かったです。
早速試してみました。
システム環境設定の入力ソースを設定し直す
通常、向かって左の箇所に日本語、それに加えて英語が表示されていると思いますが、これの英語を一度削除してみる方法です。
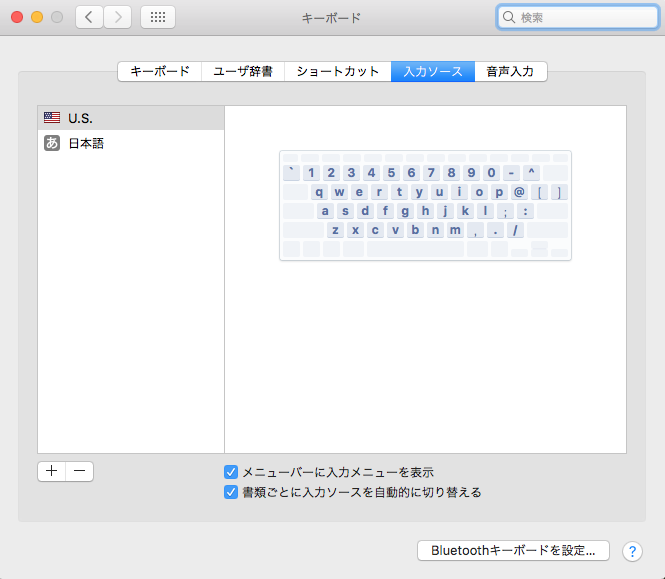
削除しても、すぐに戻せるので安心して削除してみてください。
削除の方法はUSを選択しマイナスのところをクリックでOK。
入力ソースの英語の削除を行なったら、念のため、再起動をかけます。
これでjis配列に戻ればラッキー!
もし戻らなかったら、次の方法を。当然私の環境では戻らなかったです。
入力ソースの変換学習をリセットする
次は、入力ソースの変換学習をリセットするという方法です。
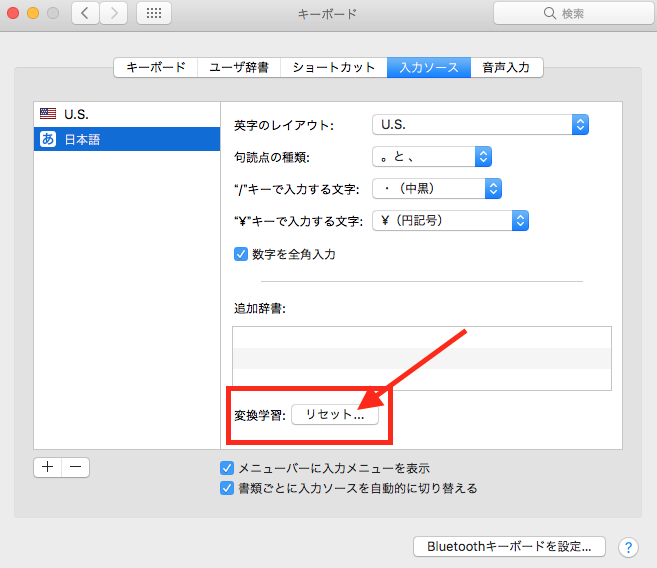
こちらは変換学習をリセットするだけなので簡単ですし、学習された変換がリセットされるだけなのでリセットしても問題はありません。
やり方は先程の入力ソースのところを下にスクロールしていくと、変換学習という箇所があり、その右側にリセットがあるので、ボタンをボチッとするだけ。
これもリセットし終わったら、再起動をかけておくと確実性が増すと思われます。
これでjis配列に戻って、@が打てるようになったらラッキー!ですが、戻らなかったら次の方法です。ええ、私の環境では戻っておりませんので次の方法を。
SMCリセットをする
次は、SMCをリセットするという方法です。
詳しくはこちらをご覧になってください
https://support.apple.com/ja-jp/HT201295
やり方の説明は上記ページがAppleの公式のページになるので、上記を参考に実行してみてください。
これでjis配列になって、@が打てるようになったらラッキーですが、直らなかったら次の方法です。私の環境・・・はい戻ってません。
NVRAMリセット(PRAMクリア)をする
次はNVRAMリセット(PRAMクリア)をする方法です。
こちらもAppleの公式サイトがあるので、そちらを参考にしてください。
https://support.apple.com/ja-jp/HT204063
これで@が打てるようになったらラッキー!ですが、直らなかったら残念ながら私と同じ症状ですね。
次に行きましょう。
@が打てずus配列のまま直らない
私の場合、ネットで得られた上記の方法を全て試しましたが、全く直らなかったです。
一時的に「@が打てた!」と思っても、2回目の@をタイピングすると、「 に戻ってしまうという現象が発生。一度jis配列キーボードに戻っても、その後すぐにus配列キーボードに戻ってしまいます。
先ほどの、キーボードの入力ソースの変更やMacのリセットなどを何度やってもusキーボードになったままでjisキーボードに戻りません。そう、@が打てないままです。
何をやっても@が打てなかったので、有料でも構わないと思い、Appleのサポートに電話をすることにしました。
Appleのサポートの対策と対応は素晴らしい
さて、Appleのサポートを受けることにして、電話をしました。
結論から言うと、これでも直りませんでした。
最初の方が教えてくれた方法は、システム環境設定の見直しなどでした。教えてくださったことと似たことはすでに試していたのですが、念のため試してみました。がしかし、直らず。
最初のサポート担当の方から、さらに詳しいサポート担当に変更しますとのご提案があったので、さらに詳しい方に変わっていただきました。
その方が教えてくださったことは、
・finderから指定されたファイルの削除
・finderからitunesからダウンロードされてないアプリの確認
・finderで怪しいファイルがないかの確認と削除
・新規のユーザーを作成し、そちらのアカウントで@が打てるかどうかの確認
などでした。
とても丁寧に親切に親身になって対応してくださいましたが、us配列からjis配列に直ることがなく、どうしても@が打てない状態のまま。
提案として、新しいアカウントを作成してそちらに現在のアカウントから各種ファイルを移動して、そちらのアカウントでimacを使うという提案をいただいたのと、そのやり方がわからないようであれば後日連絡をしてくださいと、とても親切で丁寧な対応をしてくださいました。
ちなみに、2人のサポートさん、二人ともリモート接続して私のmacの環境や状況のチェックなどをしてくださったので、ありがたかったです。
ありがたかったですし、とても丁寧で親切な対応だったのですが、残念ながら私の環境ではjis配列に戻ることはなく、@が打てない状態でした。
Karabinerが影響してる?
ここまでやれることはやったので、もう諦めて新しいアカウントでこのiMacを動かそうかと思ったのですが、一つ気になったことがあり調べました。
実は、@が打てなくなる症状が出る一ヶ月くらい前に、Karabinerというキーボードの配列をカスタマイズできるアプリを利用し始めました。
目的はendキーを文末に移動するようにしたかったのと、余っているファンクションキーに他の機能を追加したかったのです。
Karabinerはとても便利で評判が良いアプリで使っている方も多いのですが、macOS Sierraには対応していなくて、Sierraにすると動かなくなると言う状況。
ですが、開発バージョンであり正式なリリースではなかったKarabinerーElementsというものがあり、こちらも多くの人が使っているとのことなので、私も使ってみることに。
早速 Karabiner-Elements をダウンロードし設定をしました。
がしかし、Karabiner-Elementsは利用方法が私にとって難しい点(面倒だなと感じた点)がいくつかあり、使うのを諦めました。
Karabinerが正式リリースするまで我慢して、他のアプリを探そうと。
その代わりに使っていたのが、bettertouchtoolでした。
bettertouchtool
bettertouchtoolもKarabinerと同じく、キーボードの配列をカスタマイズできるアプリです。
こちらは無料だったのですが、有料になるとかならないとか。
しかも、itunesからはダウンロードできずに、作者のサイトからダウンロードする形だった気がします。
ただ、作者が他のアプリ(2つ)をitunesで販売しており、それを購入した上でbettertouchtoolをダウンロードすると、自動で認識してくれて、macで利用できるという流れでした。
私は作者が販売してるbettersnaptoolを購入し、bettertouchtoolをダウンロードし、使えるようにしました。
尚、bettersnaptoolはウィンドウの整理として使えるアプリですが、そのたremote接続できるアプリも販売しています。どちらのアプリでもbettertouchtoolは使えるようなのでお好みで良いでしょう。これについては後日記事にします。
話を戻しますと、bettertouchtoolをmacにインストールしたので、同じような機能のKarabinerとKarabiner-Elementsがいらなくなったのです。
KarabinerがSierraに正式対応したらまたインストールすればいいか、と。
で、競合アプリがあるといけないかな〜なんて思って、KarabinerとKarabinerーElementsを削除しました、macから。
結果的にこれが原因だったのです・・・
Karabiner-Elementsが原因
Karabiner-Elementsには、このような設定箇所があります。
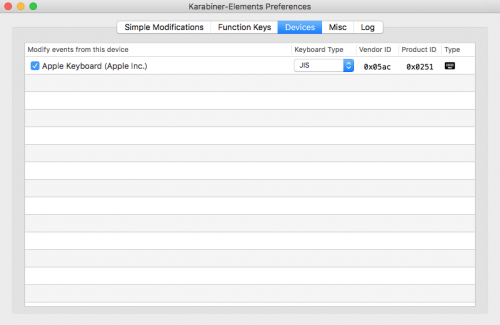
この設定でkeyboardTYPEという箇所がありますが、これがjisではなくdefaultになっていたのです。
Karabiner-Elementsでdefaultとなっているとusキーボードになってしまうみたいで、jisを選んでおかないとjisキーボードとしては使えなくなってしまうみたいです。
私は、Karabiner-Elementsを入れてから、すぐにbettertouchtoolを入れたので、この設定を見直すことなく削除してしまったのですね。
尚、Elementsを入れるとdefaultとなってしまうことがあるみたいで、その上で削除をするとus配列のまま削除してしまうので、ここを変えない限り、jis配列には戻らなくなってしまうことがあるんです。
私はまさしくコレだったのです。
しかし、私はKarabinerもKarabiner-Elementsも削除&アンインストールしています。
そこで、私が行った@が打てるようにした解決策がコレです。
us配列をjisに直して@が打てるようになった方法
やり方は簡単です。
1・念のため、Karabinerをインストールします。
2・Karabiner-Elementsをインストールします
3・Karabiner-Elementsのdeviceという箇所を開きます
4・keyboardtypeをdefaultもしくはその他(isoなど)からjisに変更します
5・Karabiner-ElementsとKarabinerを閉じます
6・念のため、変換学習をリセット
7・念のため、各種リセット(smc・pram)
これで、@を打ってみてください。
おそらく直っていると思います。
この状態になったら、KarabinerとKarabiner-Elementsをmacから削除ではなくアンインストールしても大丈夫です。
jis配列がus配列になったのを直した方法まとめ
- @が打てなくなった原因はjis配列のキーボードがus配列として認識されてしまったため
- jis配列がus配列として認識された原因はKarabiner-Elementsのdevice設置のキーボードの選択
- jisを選択しておく、又は、選択した上でアンインストールをしないと永遠にus配列のまま
- 削除orアンインストールしていたら、再度KarabinerとKarabiner-Elementsをインストールしてdeviceの箇所を設定し直す
- @が打てるようになったのを確認して、削除ではなくアンインストールをする
といった流れになります。
私の環境だと、Karabiner-Elementsの設定を私が見落としていたことが原因となり、@が打てない&jis配列がus配列として認識し続けるという状況になり、何をしても解決できなかったが、再度Karabiner-Elementsをインストールして設定し直すことで解決できたという流れです。
中には、smcのリセットで直るケースもあるでしょうし、pravのリセットで直ることもあると思います。
がしかし、もしKarabiner-Elementsをインストールしてから@が打てなくなったという状況に陥ったら、この記事を参考にしてもらえればと思います。